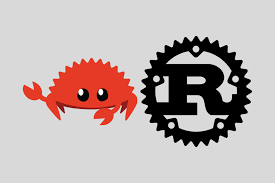Ubuntu系统深度学习环境搭建
Ubuntu系统深度学习环境搭建
前言
本文为本人搭建完 Ubuntu 双系统后搭建深度学习环境的过程记录。
- 更新于 12/6 ,发现 Ubuntu 22.04 版本以后使用命令行安装 Nvidia 会出现开机黑屏,只有左上角有一个光标在闪烁。删除原先 1.2 内容。
1. Nvidia 安装
- 在安装完成后记得先去将下载源换成国内源。
安装完 Ubuntu 以后,系统默认使用了一个开源的公共显卡驱动,我们要使用 Nvidia 作为我们的驱动。
1.1 禁言默认显卡驱动
sudo nano /etc/modprobe.d/blacklist-nouveau.conf |
在打开的文件夹中,输入以下内容禁用 Nouveau 驱动:
blacklist nouveau |
Ctrl+x + y + enter 保存并退出。
更新initramfs:
sudo update-initramfs -u |
重启计算机:
sudo reboot |
重启后打开命令行输入:
lsmod | grep nouveau |
如果没有任何信息弹出说明禁用成功。
1.2 安装 Nvidia 显卡驱动 (已废弃)
输入以下命令可以查看仓库可以安装的驱动:
ubuntu-drivers devices |
如果有特殊显卡驱动版本要求的按照提供的版本安装即可,这里使用最简单的方法,让系统自动选择,输入以下命令自动安装:
sudo ubuntu-drivers autoinstall |
安装过程中可能会出现一个图形化界面,要求输入密码,这个密码是自己设置的一个密码,记住就行,输入密码看不见是正常的。操作是用方向键或者TAB,Enter。
等待安装结束,我们 reboot 重启。
最最最最坑的地方来了,我一直卡在这里,也没找到什么大论坛会谈论这个细节!!!
此时如果安装成功,开机界面会出现一个蓝色界面:
不要选择 Continue boot!!选择 Enroll MOK,回车确定。

图 1.1
选择 Continue,

图 1.2
选择 Yes,

图 1.3
输入你在安装 Nvidia 时输入的密码,
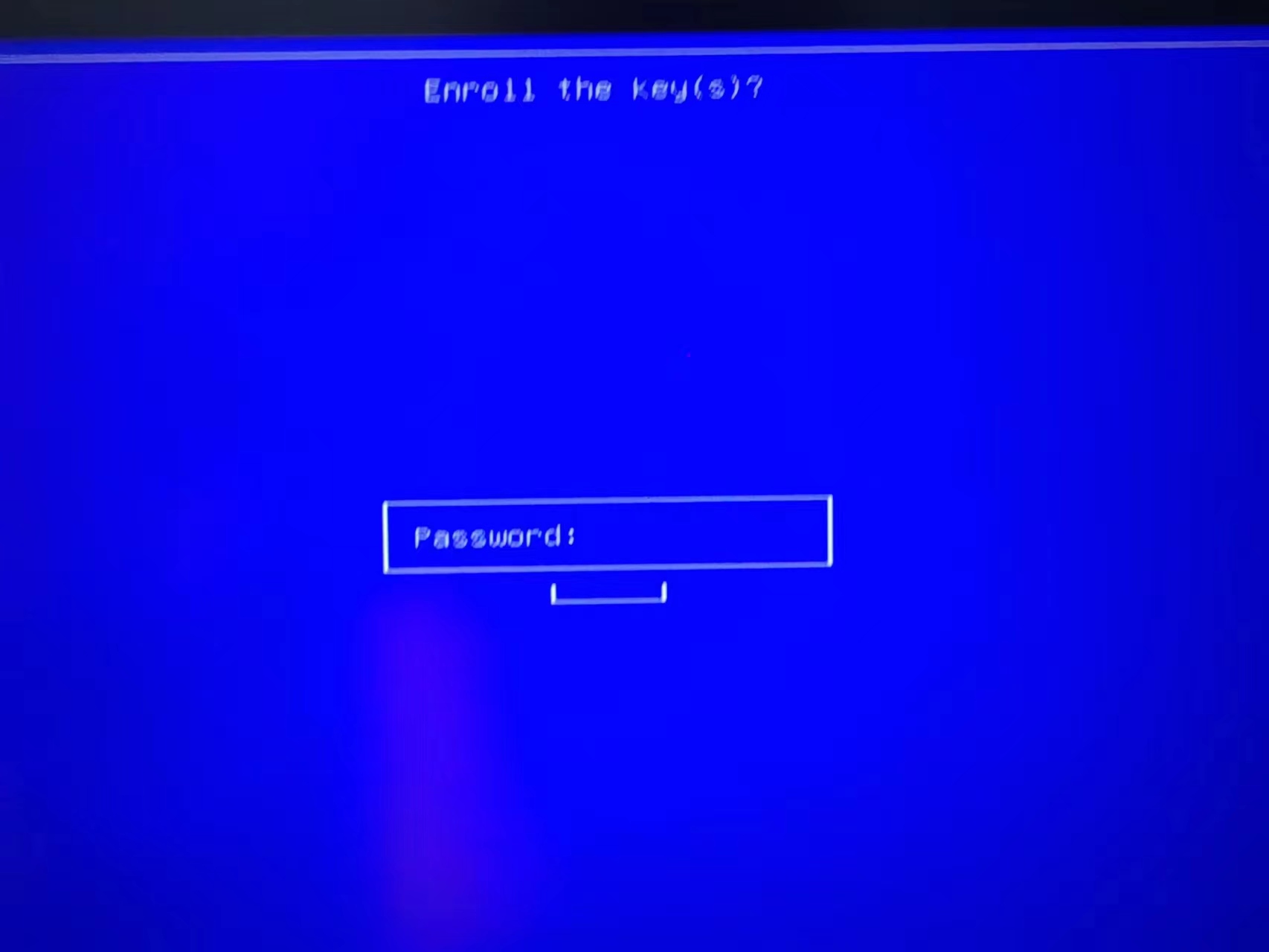
图 1.4
最后选择 Reboot。

图 1.5
这样开机重启以后,Nvidia 显卡才算是安装完成了。
打开命令行,输入 nvidia-smi,如果能正常弹出显卡信息,说明安装成功了。
1.2 安装 Nvidia 显卡驱动
打开 Ubuntu 系统中的 Software & Update(软件与更新)软件。
打开点入 Additional Drivers(额外驱动),联网状态下会显示当前可以使用的显卡驱动版本,任选其一即可,可以选择带 proprietary(专门)的。
选择后点击右下角 Apply Changes (应用更改),重启即可。
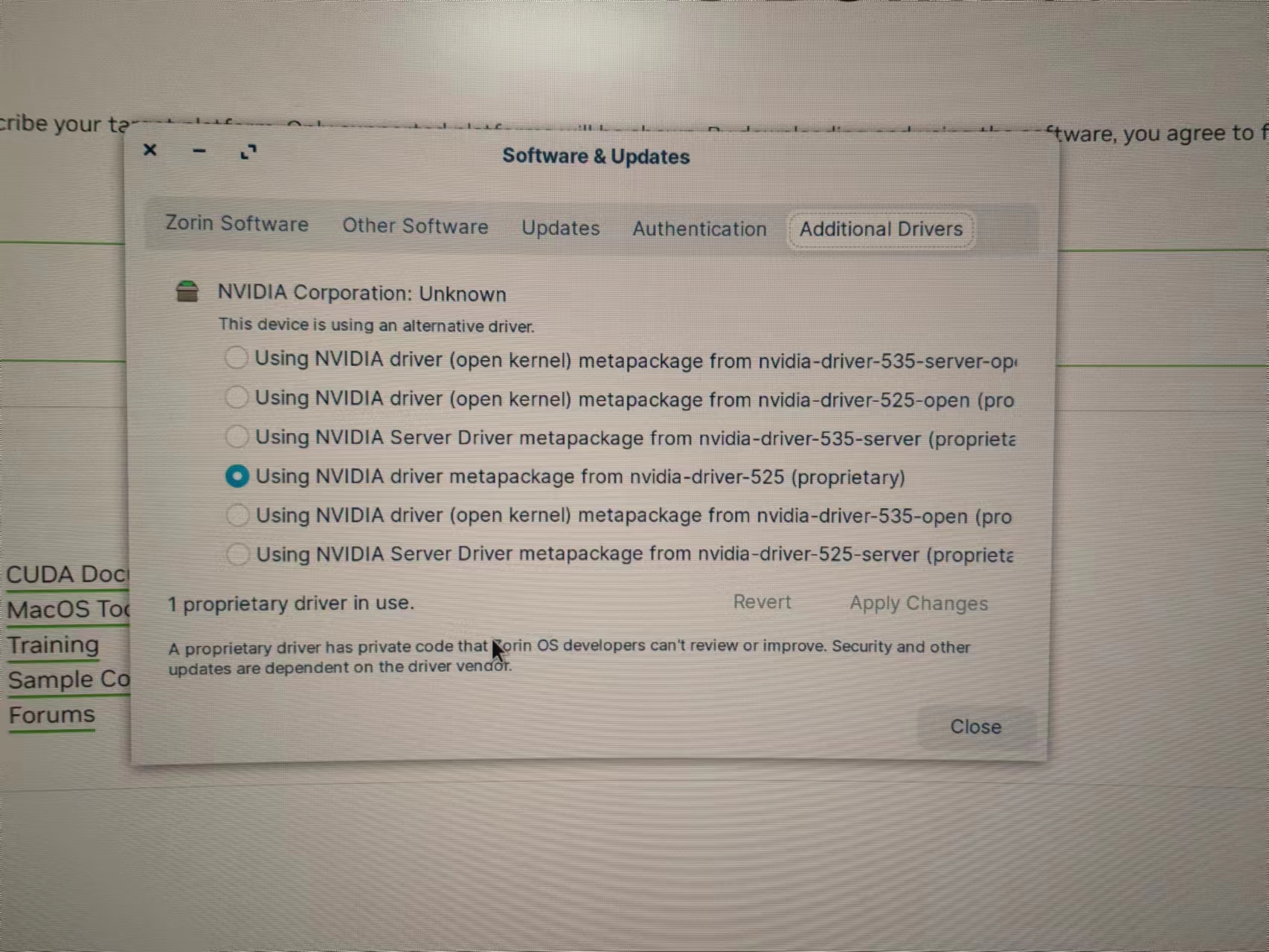
图 1.1
打开命令行,输入 nvidia-smi,如果能正常弹出显卡信息,说明安装成功了。
2. CUDA 安装
进入 CUDA 官网:
仍然还是建议下载 11.8 版本以前的,以前的版本在网页下面链接 Archive of Previous CUDA Release 中找。
注:没有科学上网的话访问 CUDA 页面非常慢,可能网页上部分是空白的,只能等咯,建议学习一下科学上网或者找一下有没有国内镜像。正常的网页如下:
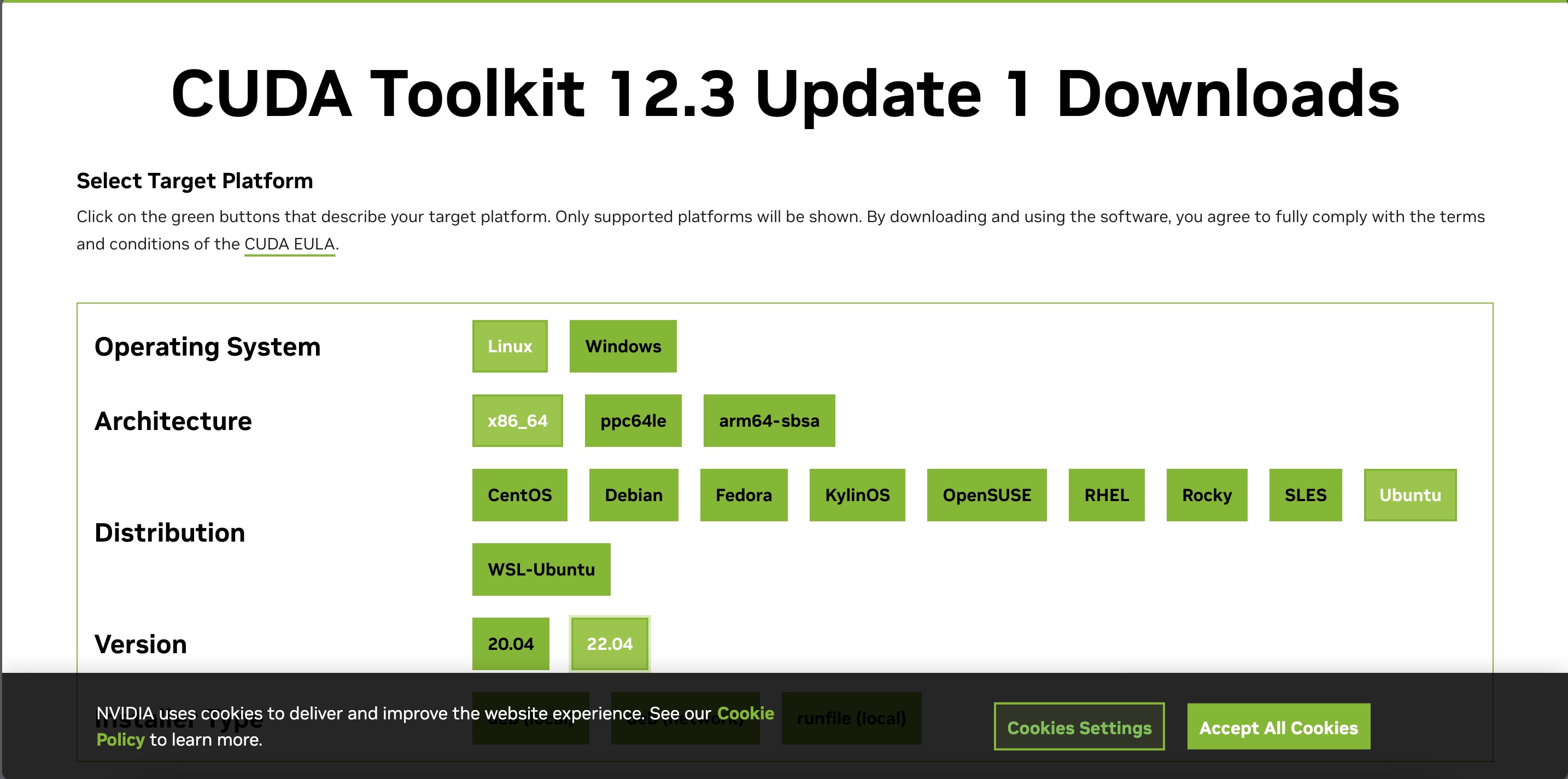
图 2.1
按照自己的系统选择完毕后有几个文件可以选择下载,建议可以下载 .run 文件,简单易操作,注意运行前最好给予文件权限:
sudo chmod 777 xxx.run |
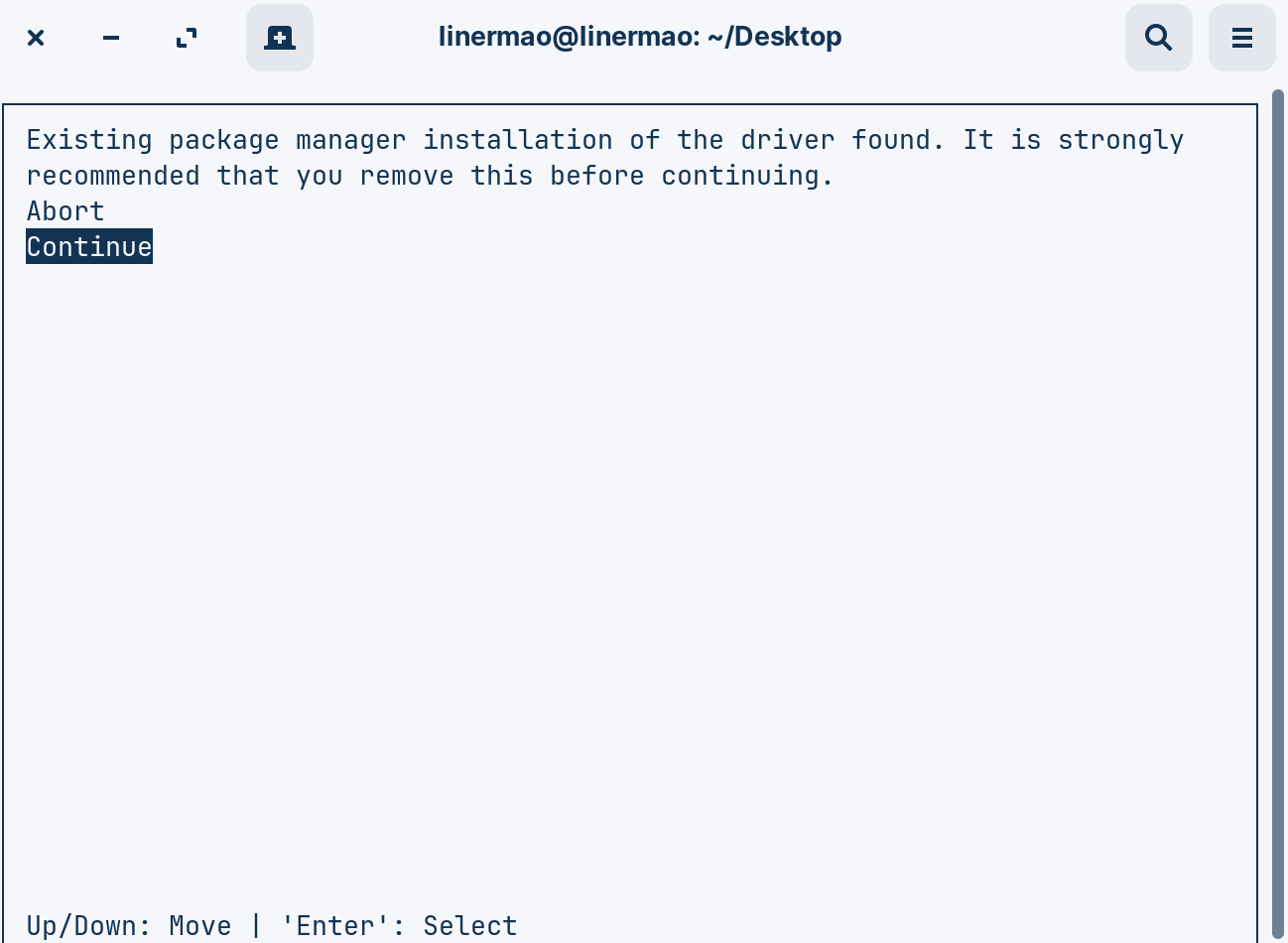
图 2.2

图 2.3
注意由于我们已经安装了显卡驱动,所以在安装过程中第一项不要勾选,Enter 取消就可以了。
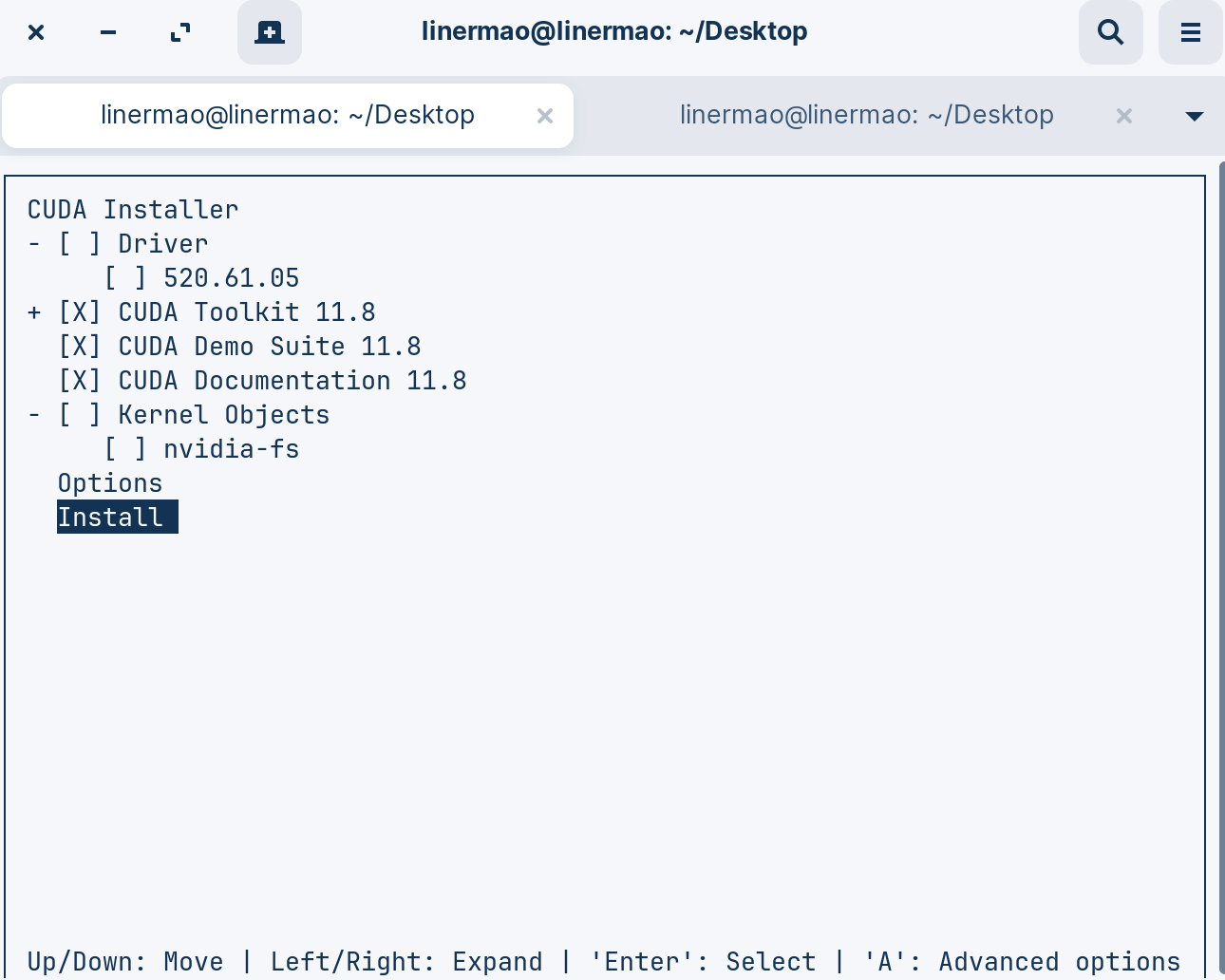
图 2.4
能够弹出这样的信息就可以了,然后按照他的提示修改环境变量:
sudo vim ~/.bashrc |
如果能够弹出一系列信息说明成功。
3. cuDNN 安装
进入 cuDNN 官网:
首先先安装 zlib:
sudo apt-get install zlib1g |
安装 cuDNN 是比较麻烦的,首先你需要有一个 Nvidia 的账号,按照指示注册就好,然后在安装界面我们选择 Download cuDNN Library ,选择自己系统对应的版本等待下载完成即可。
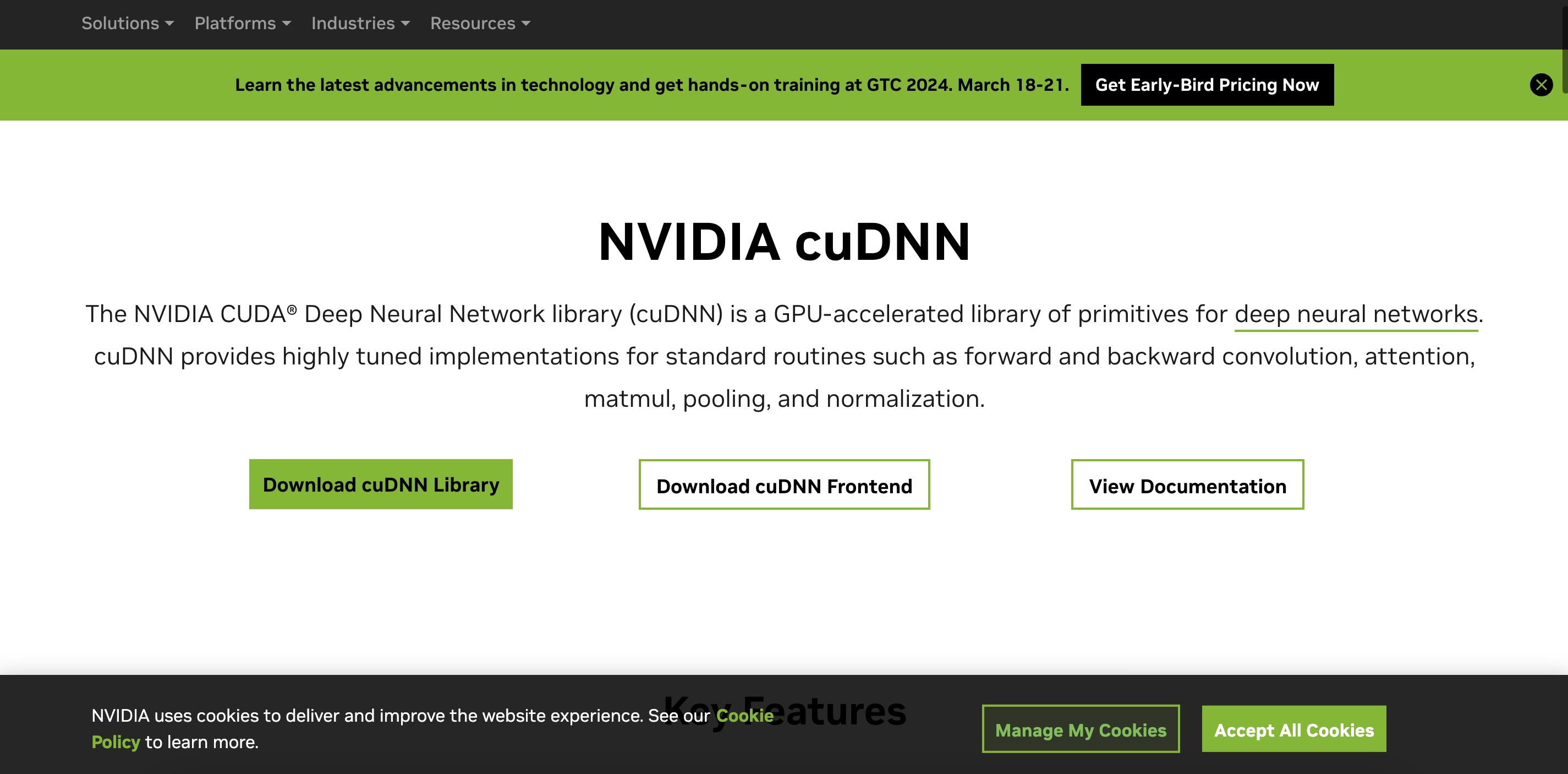
图 3.1
检查是否成功 |
4. Miniconda 安装
Miniconda 和 conda 有什么区别?没什么区别,miniconda 只包含了 conda 内核,按需选择。
进入 Miniconda 官网:
选择系统对应的即可。
注意:下载完成后记得 chmod 给权限!!否则可能会出现安装后 conda command not found。
安装时输入 sudo apt-get install -y XXX 或者读用户许可的时候按 q 就可以跳过许可了。其他全部默认 enter 就可以了。
安装完成后重启终端,如何前面出现一个 (base) 说明安装成功,如果没有则输入:
conda init |
如果提示 conda command not found,恭喜你,开始上网找资料吧。
经验来说,修改 /.bashrc 中的环境变量即可成功,还望读者自行探索。